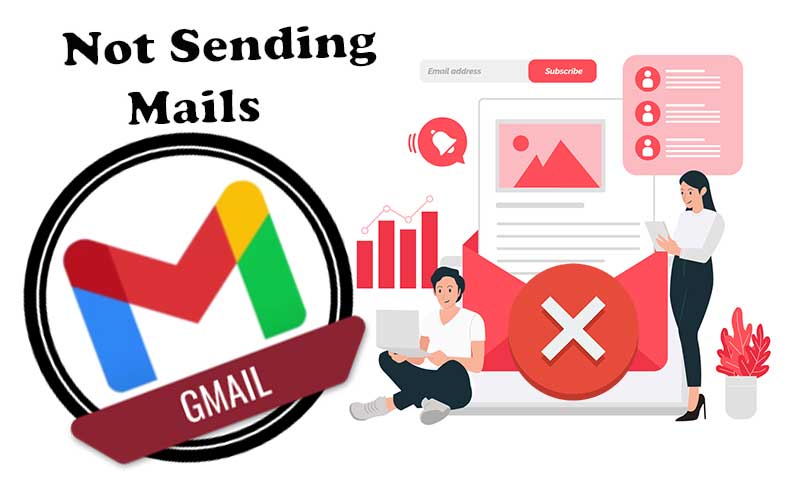“My Gmail account suddenly stopped sending an email. I can receive an email, but I try to send never leaving. It happens on my cellphone, my tablet, and my desktop computer.”
Bill Skelly, Gmail users recently reported that he could not send emails from his Gmail account. And, we can all relate to the dilemma, only as imagination just not to be able to send emails from a Gmail account can scare us. 1.8 billion people actively use Gmail for their daily communication and if one user faces this problem every day, almost 23% of the world’s population must suffer within a year.
Therefore, to save 1,800,000,000 Gmail users from the problem “Gmail does not send email”, we have designed a corrective guide that includes any related aspects of Gmail email sending problems.
Let’s hop on!
Reasons Why Gmail Might Not Sending Emails?
If we start digging deep, we can find a line of reasons behind the “Gmail is not sending emails” issue. From server issues, app problems, connection errors, to poor configuration settings, we have compiled all possible causes for Gmail email sending issues.
- You are sending emails in bulk.
- A sudden change in the volume of outgoing emails.
- Outgoing emails are landing to “spam trap” addresses.
- If the recipient’s email address is unknown.
- If your server’s IP address is saved in Gmail’s email blacklist.
- Your Gmail address is marked as spam.
- Your DNS Records are incorrect or incomplete.
- The failed Email Authentications.
- Your device has a poor or bad network.
- Improper configuration of Gmail settings on mobile or third-party clients.
- The Gmail server is down in your region.
- There are storage space issues with the Inbox or device.
- The Gmail filters are creating issues.
- If the recipient has the Email Forwarding on.
- Antivirus settings are interfering with Gmail.
How to Fix “Gmail Is Not Sending Emails” Issues?
The solutions of Gmail sending issues can be divided into two categories i.e. for Gmail mobile app and browser-based Gmail service. Here we will walk you through different corrective methods for both categories. So, read it till the end!
Category 1: Methods to Fix “Gmail Is Not Sending Emails” on Mobile.
If you are using the Gmail application to send or receive emails on your mobile or iPhone, you are suggested to try the troubleshooting tips given below.
Cross-check recipients and Email details
It may sound very obvious but can’t be missed when you are not able to send emails from your Gmail account. So, thoroughly check for the spellings and special characters in the recipient’s email address so that your emails can reach the right person, or else your emails will be stuck in the “Outbox” folder. So, if Gmail is not sending an email to a certain address, you need to check it again and do the corrections.
Configure Gmail IMAP and POP Settings
If you are not able to use your Gmail account properly on your android device or failing to send emails from Gmail, you are advised to reconfigure the Gmail POP or IMAP settings along with the correct login credentials. Having said that, the POP/SMTP Servers are using the right ports. You can find the right Gmail configuration settings here.
| Incoming Mail (IMAP) Server | imap.gmail.com |
| Requires SSL | Yes |
| Port | 993 |
| Outgoing Mail (SMTP) Server | smtp.gmail.com |
| Requires SSL: | Yes |
| Requires TLS: | Yes (if available) |
| Requires Authentication: | Yes |
| Port for SSL: | 465 |
| Port for TLS/STARTTLS: | 587 |
| Full Name or Display Name | Your name |
| Account Name, User name, or Email address | Your full email address |
| Password | Your Gmail password |
Clear cache and Collected Data
If you are not able to send emails from your Gmail account, you are suggested to clear the cache and data stored in the local space. The files that are stored on your devices are usually meant to improve the loading speed, auto-fill spaces, and more. On the contrary, sometimes the abundance of cache and other similar data can affect system performance by lowering the speed, initiate crashes, and cause Gmail sending issues. Therefore, one must clear cache and cookies to retain the normal sending abilities of your Gmail account.
Here is how you can remove cache and cookies from Gmail on your Android:
Step 1: Go to “Settings” on your mobile.
Step 2: Open “Apps”.
Step 3: Go to “App Manager, All Apps, or Manage Apps”.
Step 4: Navigate to “Gmail”.
Step 5: Click on “Storage”.
Step 6: Now, clear cache and select Clear Data.
Step 7: Reboot your Android devices and try sending emails from your Gmail application.
With these steps, you can clear and send all the emails that are stuck in the Gmail outbox.
Remove and Re-Install Gmail Application
If all the previous solutions fail to meet expectations, you can try removing the app from your device and then install it again.
Some of the Original Equipment Manufacturers offer Gmail applications on their close-to-stock android phones and thus it can’t be uninstalled. In such cases, you can try uninstalling updates and try to install them again.
Here are the steps to uninstall the Gmail app or uninstall updates:
Step 1: Go To Settings > Apps > All apps > Gmail.
Step 2: Select Uninstall or Uninstall updates.
Step 3: Open Play Store>> Gmail.
Step 4: Install Gmail and restart your device.
Step 5: After this sign in to Gmail and check if the issue has been resolved.
Remove Google Account and Re-add It
The last solution of this category prompts you to remove the Google account which is creating problems in sending emails from Gmail. This is one out of many ways to reset your Google services on your device. The process of doing this is quite simple and thankfully you won’t be risking any of the data stored on your Google account.
Here are the steps to remove your Google account and re-add it again:
- Go to Settings
- Open Account
- Click on Google
- Select More and then Remove.
- Reboot your device in the end.
We believe that these 5 solutions will fix Gmail mail sending issues on Android for you, but when it comes to web-based platforms, we need to make a little change in our corrective approach and hence we have dedicated a complete section to help you fix the Gmail email sending issues.
Category 2: Methods to Fix “Gmail Is Not Sending Emails” on Web Browser.
Gmail was firstly designed for browsers and later its popularity convinced users to launch an application for mobile devices. But the name and fame of Gmail’s browser-based version still persist. Therefore, we have listed some of the effective solutions to assist you with the “Gmail is not sending email” issue on web browsers.
Restart your Computer
When you are not able to send emails using your email account, you can simply try restarting your system. This is one way to close all the applications and programs running in the background. Therefore, restarting your device will help you fix the issues affecting the internal memory of your device and create space to run web browsers effectively and ultimately fix Gmail sending issues.
To restart your computing device, follow these steps:
- First, click on the “Start” button by clicking on the Windows icon, and select “power”.
- Select “Restart” from the menu.
- After restarting, open your browser, sign in to your Gmail account and check for improvements.
Check Gmail Sending Limit
Gmail is not sending emails? This can be because you have crossed the daily sending limit set by Gmail i.e. 2000 emails per day. If you are sending more than 2000 emails, Google will consider you as spam and block you from sending emails until the day passes; your limit will be renewed after 24 hours.
Clear Your Browser Cache and Cookies
Your browser stores cookies and cache for each website you open. The main purpose of this data reservoir is to increase the overall convenience of accessing the website and presenting you with more related results and search requests. However, cache, cookies, and history can sometimes disrupt your Gmail account function and prevent you from sending an email from your Gmail account.
Update or Switch Browser
If you are not able to send an email from Gmail, this might be due to the outdated browser and thus try to update the browser version and fix the problem.
But if you are struggling while updating a browser’s version, you can try switching to another browser that is supported by Google. Some of the Gmail supported browsers are:
- Google Chrome
- Firefox
- Safari
- Microsoft Edge
Check for Non-Existent Email Address
If your Gmail email repeatedly rises again, it can be caused by an email address that does not exist from the recipient. To resolve this problem, first clean your mailing list while sending an email to many users, remove the email address that is invalid and add the correct or valid address.
Check of Spam in Email Body
If you have designed an e-mail that contains any spam on the message body like a link with a website that is not authentic, you tend to be prevented to send the email. Apart from this, by adding a large number of email addresses in the field of CC or BCC, you might find it difficult to send an email from your Gmail account.
BONUS: Best Tips for Better Mail Deliverability Using Gmail
- Make sure you use a valid email address in the “To” field, so make a thorough check.
- Keep your email database clean from bounced or unsubscribed email addresses.
- Those who have GSUite (Google Workspace), need to make sure that their SPF and DKIM records are configured in a proper manner.
- Gmail’s spam filter can get triggered due to content available in the email body, the images, or the links that you have included.
- It is not recommended to copy newsletters from Microsoft Word, try to write emails in HTML and CSS.
- Ask the recipient to check if they have blocked your email address and ask them to add your email address as a contact.
- Disable tracking for email opening and link clicking.