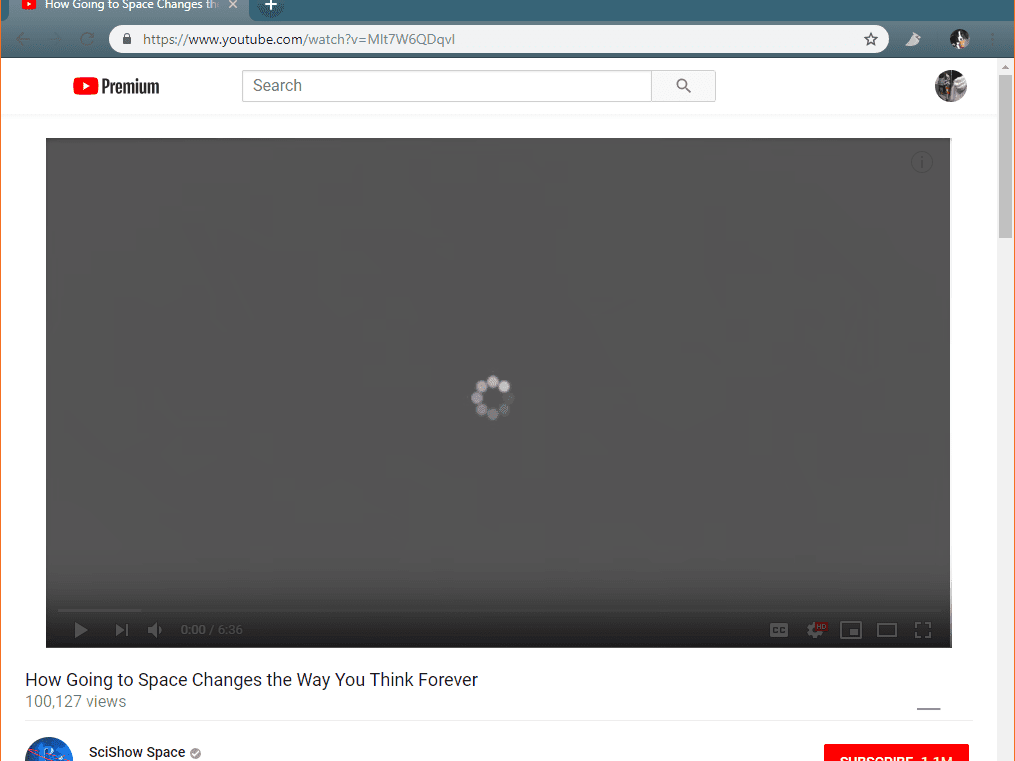Previously we often depend on television for entertainment but now there are YouTube, complete package. You mention the video, it will be played. Not only songs, sports matches, situation comedy, children’s poetry, full films, news events, and others.
FYI,
“400 hour content is uploaded every minute on YouTube and more than a billion hours of video played every day.”
Seriously, fantastic!
But how do you feel when you want to watch your favorite sitcom just to find that youtube video charge but won’t play.
Very frustrating. No?
But don’t worry.
Because you will continue further, you will find out what actually creates obstacles in playing videos, and what can be done to overcome it.
Before jumping directly to the repair, let’s discuss first ‘why YouTube doesn’t work or doesn’t load videos?’
The reason that youtube will not play
A number of factors can cause errors in playing YouTube videos such as:
-
Poor Internet
You know this right? Slow internet will never let you play videos, especially high-quality ones. One way out is you can lower down the quality of the videos or switch to a different internet connection. If connected to a wireless network, unplug your modem & router and then plug them back in.
-
Browser Issues
Some of the time browsers can also prevent a video from being played smoothly. Try refreshing the page or if that doesn’t help, clear all the caches and history and check if the video starts playing. Another fix you can try is to update your browser to its latest version.
-
Device Issue
This can also happen when the device you are using to play is going through some issues. A simple restart may make everything work fine again. If not, then try updating the required software.
-
App Problem
If you are using the YouTube app and YouTube videos are not loading or playing, close the app and restart it after clearing the memory of your device. Clear the caches of the app or reinstall it, if required.
YouTube Videos Not Playing? Here’s How to Fix It
When YouTube videos suddenly stop playing or are not loading at all, there must be a technical fault. Sometimes a simple refresh or restart fixes the issues but if the problem is something big, deeper troubleshooting has to be performed. Here are the solutions that may help if YouTube videos are not loading:
Solution 1- Restart the Device
Most of the technical issues get resolved by a simple restart. The reason is, this closes the app running in the background and provides more space for the videos to play smoothly. This may even work when YouTube is not working. After the device is restarted, open the YouTube app and check if the videos play or not.
Solution-2 Check the internet
Connectivity issue is another reason you are not able to enjoy online videos. So, keep a check on internet connection when your internet goes down. Maybe the Wi-Fi got disconnected, cellular network is not giving adequate strength or the internet is available but still videos are not loading.
So first of all, check if you are able to use the internet by searching something on Google. If you are able to do so, there is no issue with the internet.
If you weren’t able to access the internet, there can be problems with the router or modem. Restart the devices or switch to a different network, if possible.
Solution-3 Clear the Caches and History
Next, you can try to clear the app cache and the entire data. Deleting cache will remove the temporary data and the deleting the app’s data will clear all the app data as well as the settings.
To do this, follow the given steps:
- Go to the ‘Settings’ Section of your device.
- Open the ‘Apps’ section and look for ‘YouTube’ in the list.
- Open the YouTube app and click on ‘Storage’.
- Here you will get the two options- first tap ‘Clear Cache’ and check if it helps otherwise come back and select ‘Clear Data’ to fix the underlying problem.
If you are facing issues while playing YouTube videos on a browser, you can clear the history of the browser as follows:
Google Chrome
- Open ‘Google Chrome’ and click on the menu icon (three-vertical dots) in the top-right corner. From the menu that appears, select ‘History’ and then again click on ‘History’ in the left side menu or you can directly press ‘Ctrl+H’.
- In the left column, click on ‘Clear browsing data’ option.
- A new tab will open where ‘Clear browsing data’ dialog box will appear; select the ‘Advanced’ option and make sure you have selected all the items, set the time range to ‘All time’ and finally click on ‘Clear data’.
If you use any other browser, the steps to clear the history will be quite similar.
Solution-4 Update the YouTube App
Next, you can try updating the app if YouTube is not playing videos on your iPhone or Android. If the automatic update option is already selected, the apps will get automatically updated as and when the update comes.
If you have not opted for it, here is how you can manually update the YouTube app:
- Open Play Store and search for ‘YouTube’.
- Tap ‘Update’ to get the latest updates installed on your mobile device and then check if the videos are playing normally.
Solution-5 Update the OS
If YouTube is not playing videos on Android, it can mean that the software of your device is not updated. You can get the update installed and then try to play a video. Go to the settings menu, select ‘System Updates’, and if there is an update available, download it. Let the update get installed properly and reboot your device. Go to YouTube and check if the error got fixed.
Solution-6 Check system’s settings
Yes, this can happen too. The incorrect date and time settings can also lead to YouTube related issues. Google servers may face problems in synchronizing if the settings are incorrect. Go to the ‘Settings’ of your device, tap on ‘Date and Time’ and make sure the ‘Automatic Date and Time’ option is on.
Solution-7 Reinstall Adobe Flash Player
Most of the Windows users have got benefited by uninstalling and reinstalling Adobe Flash Player. Also, if you haven’t installed Adobe Flash Player yet, you will not be able to play any YouTube videos.
Solution-8 Restore Connection Settings
If the problem is due to internet connection, you can try resetting the connection settings as follows:
- Open the ‘Start’ menu and type ‘Internet Options’; select the top result.
- Click on the ‘Advanced’ tab and select ‘Restore advanced settings’ and then click on ‘Apply’.
What If YouTube Videos Still Not Playing?
If YouTube is loading, but videos are still not playing and you have tried all the above solutions, it means the problem is not at your end and there can be an issue with YouTube itself.
- To know if YouTube is going through an issue, you must try using a different device that is connected to a network. For instance, if you were playing videos on a computer through Wi-Fi, now you can try playing videos on your phone through your mobile network connection.
- The next thing you can try is to check the server status of YouTube to ensure if it is working properly. For that, you can visit any of the websites like- Downdetector, Outage Report, and so on. These sites can tell you a lot about the current functionality of a particular website, you just need to search for the website. If the website shows that YouTube is having issues in your area, you just need to wait till they fix it.
So, if the next time, YouTube will not load, you know what to do, right?