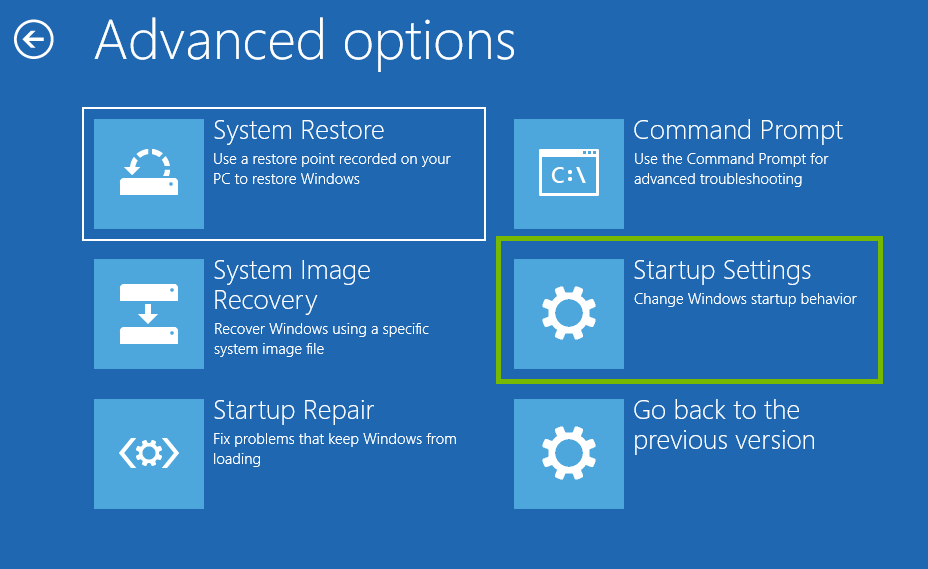Have you ever been right into a state of affairs wherein your pc restarts randomly, that too with out caution? You need to have, that’s why you’re studying this. This morning, my PC additionally began out behaving abnormally and it turned into restarting randomly with out giving any caution.
The blunders turned into so demanding that I turned into now no longer capable of retain doing my paintings until I constant the blunders. So, right here on this guide, I even have penned down all of the answers that could probably repair the problem for you and could forestall your PC from restarting randomly.
Steps to Fix Computer Randomly Restarts Automatically
If your pc restarts randomly with out caution and no blue screen, you need to attempt the given steps to repair it:
Step-1 Check If Automatically Restart Option is Enabled
As the call suggests, the ‘Automatically restart’ function may be the motive why your pc randomly restarts. You want to test if this selection is enabled the usage of the given steps after which disable it:
- Open the Search box of your computer and type ‘This PC’; then right-click on it and select the option ‘Properties’.
- Click on ‘Advanced System Settings’
- Then click on ‘Settings’ under the section ‘Startup and Recovery’
- Uncheck the option ‘Automatically restart’ and then click on ‘OK’
- After doing this, your computer will stop restarting randomly.
Step-2 Check If There is A Power Issue
This could be one common reason due to which your PC randomly restarts without warning; this issue is sometimes not related to the operating system you are using. Be it Windows 10, 8, or 7, if your PC randomly restarts, this could be due to power issues.
To ensure if this is the case, you can try changing the power cables and power supply unit and then see if your computer still keeps restarting randomly. If yes, then you can try the next step.
Step-3 Modify Advanced Power Settings
The next thing you can try is to change the power options to stop your computer from restarting randomly; here are the steps to do the same:
- Open the Search box and type ‘Power Options’; click on ‘Edit power plan’
- Click on ‘Change Advanced Power Settings’
- Click on ‘Processor power management’ and then click on ‘Minimum processor state’; set it to a low state, such as 5% or even 0%.
- After that, try to work normally on your computer and see if it restarts suddenly or not.
Step-4 Update Bios
- Firstly, you need to identify your BIOS version; for that, press ‘Windows key+R’ and type ‘msinfo32’ in the Run dialog box and press ‘Enter’.
- In the System Information window that opens, look for BIOS Version/Date and note it down along with the manufacturer.
- Next, go to your device’s manufacturer’s website and enter your computer serial number or use the ‘auto-detect’ option.
- You will see a list of drivers; click on BIOS and download the update recommended there.
- Once the download is complete, double-click on the downloaded file to run it.
- Doing this will update your BIOS and will also fix the issue due to which your computer restarts randomly on Windows 10 and other operating systems.
Step-5 Reinstall Graphic Card Drivers
You can also try reinstalling Graphic card drivers to fix this error as follows:
- Press ‘Windows+R’ keys and then type ‘devmgmt.msc’ and then press ‘Enter’.
- Expand ‘Display adapters’; right-click on NVIDIA graphic card and then click on ‘Uninstall’.
- Press ‘Yes’ and then go to ‘Control Panel’
- From Control Panel, select the option ‘Uninstall a program’
- Uninstall all the programs related to NVIDIA and after that, reboot your device, download the driver again from the manufacturer’s website and install them.
- After doing this, your computer will not restart randomly again.
Step-6 Update Graphic Card Driver
An outdated graphic card driver can also lead to this issue; to fix this, you can update it using the given steps:
- Press the ‘Windows and R’ key at the same time and when the Run dialog box, type in ‘devmgmt.msc’ and press Enter.
- Expand ‘Display Adapters’ and then right-click on your Nvidia Graphic Card and then click on the option ‘Enable’.
- Again, right-click on your graphic card and then select ‘Update driver software’.
- Click on the option ‘Search automatically for updated driver software’ and then wait for the process to end.
- If you were not able to update the driver automatically, click on the second option ‘Browse my computer for driver software’
- Then select the option ‘Let me pick from a list of device drivers on my computer’ and then select a driver that is compatible with your Nvidia Graphic Card and click on ‘Next’.
- Now restart your PC and hopefully, this will fix the issue on your computer due to which it randomly restarts.
Methods to Fix Computer Randomly Restarts to Bios and Not Windows
The above steps will surely fix the issues with your computer if it is restarting randomly, but sometimes this can also happen that your computer boots into BIOS automatically instead of getting to the Windows load screen every time you turn it on.
If you have tried rebooting your computer after exiting BIOS and it again goes to BIOS, this issue needs further troubleshooting. This issue has happened with most of the operating system versions such as Windows 7, 8, or 10.
This can happen due to various reasons such as incorrect hardware connections, hardware damage, recently changed hardware, and so on.
Here are some methods you can try if your computer keeps restarting to BIOS:
Method-1 Inspect Hardware Connections
If you have changed your hardware recently or have shifted your PC to a new position, the chances are the hardware of your PC is not inserted properly and that’s why your PC boots to BIOS when you load your Windows system.
If that is the case,
- Remove all the peripherals such as external hard drivers, keyboards, and mouse and then reboot your computer to check if this helped.
- Shut down your computer and then remove all the cords. Press the power button for a minute and then plug in the cords, reboot your PC and see if it boots to BIOS or blue Windows screen.
Method-2 Select Right Boot Device
If your computer is still restarting to BIOS, it can happen due to incorrect boot order. You need to check if there is an appropriate boot device present in BIOS; if you find one, you can set it as the primary boot option.
If you are not able to find your hard drive in BIOS; ensure that the disk is plugged in correctly and it is working on the other computer. If it is working fine on another computer, then the issue could be with your motherboard.
Method-3 Perform Windows Repair
You can also perform Windows Repair if your computer boots into BIOS automatically;
You will need a bootable USB stick or CD/DVD disc; you can also create a bootable device from ISO file in Windows 10 and then boot your PC from this device.
- Click on ‘Repair your computer’ to enter WinRE and then click on Troubleshoot > Advanced options > Startup Repair. Follow the instructions that you see on the screen to finish the Windows repair process.
Method-4 Check the Cmos Battery
The last tip is to take out the CMOS battery for a while and then put it back. After that, reboot your PC and see if it boots into Windows directly instead of BIOS. You can also remove the password for BIOS if you have set any and if that doesn’t help, change the battery.