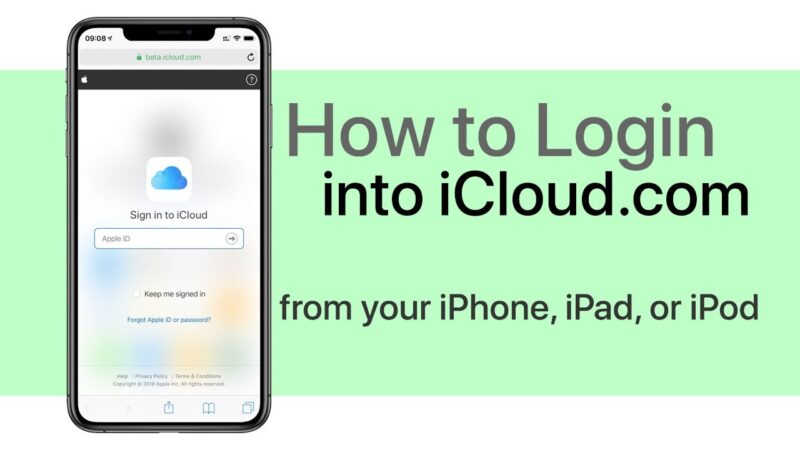iCloud is offered with every Apple device out there and is mainly used to store all images, notes, files, videos, and so on, in a safe place and you can access it while traveling. To start with, you get 5GB of free iCloud storage. In addition, you don’t need to do anything, iCloud works alone. But this happens only if you enter the iCloud account.
You have to enter your iCloud account using your Apple device and since then, you can use all applications such as e-mail, photos and can even access the iWork suite. The best part is whatever change you make in your iCloud account, everything is synchronized to all your devices whether you use iPhone, Mac, or iPad.
The iCloud account is a private portal where you can access all your iPhone functions and features. iCloud Drive lets you access your documents while my iPhone application can help you find missing cellphones and manage your application purchases and subscriptions.
If you want to access all iCloud features, continue this guide to the end to get full info about the Apple iCloud login process.
Steps to Log in to Icloud on A Web Browser
- Using any web browser, go to iCloud.com
- Enter your ‘Apple ID’ and click on the ‘Arrow’ icon to proceed.
3. Next, enter the password and on clicking the ‘Arrow’ icon again, you will be signed in to your iCloud account.
So it is just a matter of 3 steps to log in to an iCloud account and access the emails, calendars, and other features.
To know how you can log in to an iCloud account on an iPhone, proceed further.
Steps to Log in to Icloud on Your Iphone
Follow the given instructions to sign in to the iCloud account on your iPhone:
- Go to the ‘Settings’ app of your iPhone that comes in-built on every device
- Tap the ‘Sign in to your iPhone’ option or if you are seeing your name and information there, this means you are already signed into iCloud.
- Enter your Apple ID that is the username of your iCloud account.
- Then you will see a message like ‘Signing in to iCloud’. You may need to wait for several minutes before proceeding.
- Next, enter the iPhone passcode that is of 4-digits.
- After this, you will be able to sign in to your iCloud mail and when you see your name at the top of the Settings, tap it.
- On the next screen, tap iCloud, and now, you can make changes in all the programs that use iCloud and keep a check on your storage usage.
Icloud Login Issues
iCloud works perfectly when it comes to storing pictures, videos, and other files but there can be several instances when you are not able to complete the iCloud sign-in process. Until you are not able to go through the login screen, having an iCloud account will be of no use.
There can be days when you are trying to sign in to icloud.com on a web browser or an iPhone, but are getting error messages like “Verification Failed. There was an error in connecting to your Apple ID.”
Another error message that you can encounter while logging into an iCloud account is “Cannot connect to iCloud” or “Authentication Error Could not connect to the server”All such iCloud login issues can be easily fixed by simply checking your network and also ensure if the Apple servers are working fine.