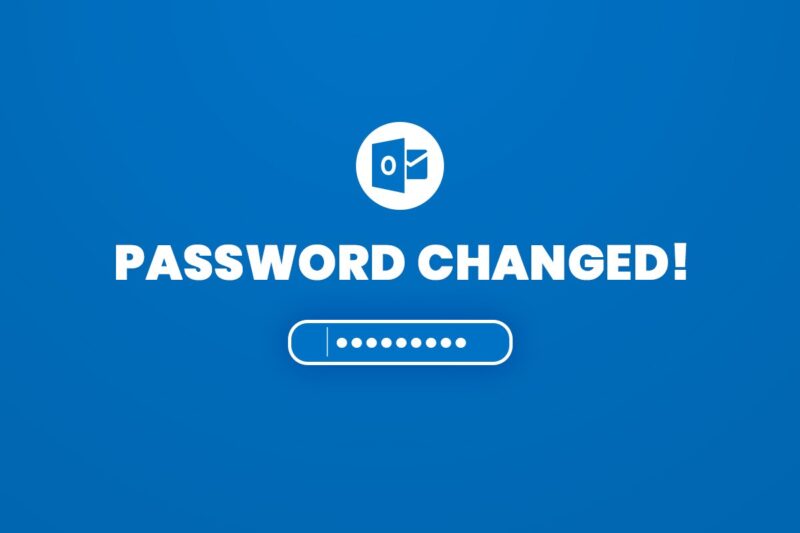Change or update your email account password is one of the important steps to keep them safe. In addition, it is important to choose a strong password that is not easy for others to guess.
If you have not changed the password from outlook while, it may be risky. Maybe you do not do it because you do not know how to change the password outlook. It is not that complicated and read further, you will find a method to change the password of your Outlook account.
Methods to Change the Outlook Password
Method-1: Change Your Outlook.com Password
1.Go to the Outlook Live page, to begin with the password changing process and click on ‘Sign in’ that you see in the top-right corner of the screen.
2.You will be directed towards the Sign-In page, enter the email address or phone number linked to your Outlook account and press ‘Next’.
3.Next, you have to enter the password for your account and click on ‘Sign in’.
4.Once you have logged into your account, you will see the inbox along with some additional information. Take the cursor to the top-right corner and click on your profile name.
5.You will see three options- my profile, my account and sign out. Click on ‘My Profile’.
6.At the top, next to the ‘Your Info’ heading, you will again see three options. Click on the one that says ‘Change your password’.
7.To change outlook password, you first need to verify your old password and then click on ‘Sign in’.
8.Then you will be asked to verify your identity, click on the recovery email address that you see.
9.Now, enter the complete email address to get the code and after entering, click on ‘Send Code’.
10.Enter the code you have received on your recovery email address and click on ‘Verify’.
11.You will be directed towards a page where you have to enter the current and the new password and then hit ‘Save’.
12.That was all; your Outlook password has been successfully changed.
Method-2: Change Your Outlook Client Password
If you have changed the password for the email provider, you need to update it in the Outlook email client as well.
If you are subscribed to Office 365 with monthly updates, follow the given methods to do it:
- Launch Outlook application, click on ‘File’, and then click on ‘Account Settings’, thereafter hit ‘Update Password’.
- There you can update the password in Outlook and click ‘Ok’.
If you are subscribed to Office 365 with semi-annual updates or have Outlook 2019, 2016, 2013, or 2010, or purchased Outlook as a standalone program, follow the given steps:
1.Launch Outlook, click on ‘File’ and go to ‘Account Settings’. In the drop-down menu, again click on ‘Account Settings’.
2.Next, select the email account you want to change the password for, and then choose ‘Change’.
3.The Change Account window will open where you can update your password.
Note: POP and IMAP accounts will not provide this option, in that case, go to File > Account Settings > Manage Profiles. Click on Emails Accounts and select the email account you want to change the password for. Then click on ‘Change’ and in the Change Account window, update your password.
- Click on ‘Close’ after Outlook verifies your account settings, then Finish > Close to go back to Outlook.
Important:
If you use Outlook from your Gmail, Yahoo, iCloud, Apple, Outlook.com, or @me.com accounts, you may not use your regular password to set up these accounts. They may require two-factor authentication plus an app password.
It is a one-time password that you have to enter instead of your regular account password while setting up your account for the first time.
Method-3: How to Change the Password for Outlook Data File?
You can even set a password for your Outlook data file (PST) so that if someone tries to access the file, they will be prompted to enter the password. To change the password for the Outlook Data file, you will be required to enter the original password to open Outlook. Here are the steps you need to follow to update the password:
- Click on the ‘File’ tab and then click on ‘Info’. The ‘Account Information’ window will open.
- Then click on ‘Account Settings’ and again select ‘Account Settings’ to open the settings window.
- Click on the ‘Data File’ tab that will display the information of the Outlook data files.
- Select the ‘Outlook Data File’ and click on ‘Settings’ to open the data file settings window.
Click on the ‘Change Password’ option and enter your old password. Then enter the new password twice. Without entering the old password, you cannot enter the new one.