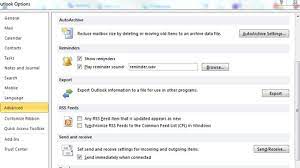Using Outlook as an email client is very useful especially when it allows you to configure other email accounts such as Yahoo, SBCGlobal, Gmail, and AT & T.
So, if you are AT & T user and want to set up your account in Outlook, this guide will help you. Outlook is available in a number of versions so you need to follow the steps according to the outlook version you have. This will help you log in to the AT & T account using Outlook.
Let’s start with a guide to set AT & T email on MS Outlook and easily access emails, calendars, contacts, and more.
Configuring At&t Mail in Outlook 2007
If you use Outlook 2007 and want to set AT & T mail accounts for it; Here are the steps that must be done if you set your email for the first time or on a new device. Be sure to use the correct AT & T email settings for Outlook 2007 to configure your account correctly.
- Open Outlook and from the menu bar, select Tools, and then click on Account Settings.
- Click on New (the only highlighted option that you see in the image).
- An ‘Add New E-mail Account’ dialog box will appear where you have to select the checkbox for ‘Manually configure server settings or additional server types’ and click on ‘Next’.
- Choose ‘Internet E-mail’ option to connect to your POP, IMAP, or HTTP and click on ‘Next’.
- Now, you have to enter the required information in the Internet E-mail settings:
User Information
Your Name: Enter your name that you want to display to others
E-mail Address: Enter full AT&T email address
Server Information
Account Type: Choose IMAP or POP3
Incoming mail server: imap.mail.att.net (IMAP) or inbound.att.net (POP3)
Outgoing mail server: smtp.mail.att.net (IMAP) or outbound.att.net (POP3)
Logon Information
User Name: Enter your full email address.
Password: Enter your AT&T secure mail key
Check the box for ‘Require logon using Secure Password Authentication (SPA)’ and click on ‘More Settings’.
- Click on the ‘Outgoing Server’ tab and check the box for ‘My outgoing server (SMTP) requires authentication’. Select the option ‘Use same settings as my incoming mail server’.
- Click on the ‘Advanced’ tab and enter the required information.
Incoming server – Enter 993 (IMAP) or 995 (POP3)
Check the box for ‘This server requires a secure connection (SSL)’.
Outgoing server- Enter 465 (IMAP and POP3)
Use the following type of encrypted connection – SSL
- Click Ok, Next, and then click on Finish; you have successfully set up your AT&T account.
Configuring At&t Mail in Outlook 2013
If you use Outlook 2013 and want to set up an AT&T mail account for it; here are the steps to perform if you are setting up your email for the first time or on a new device. Make sure to use the correct AT&T email settings for Outlook 2013 to configure your account properly.
- In Outlook, click on File menu and then click on Add Account.
- Select the option ‘Manual setup or additional server types’ and then press ‘Next’.
- Select POP3 or IMAP account setting and fill in the required information:
User Information
Your Name: Enter your name that you want to display to others
E-mail Address: Enter full AT&T email address
Server Information
Account Type: Choose IMAP or POP3
Incoming mail server: Enter imap.mail.att.net (IMAP) or inbound.att.net (POP3)
Outgoing mail server: Enter smtp.mail.att.net (IMAP) or outbound.att.net (POP3)
Logon Information
User Name: Enter your full email address.
Password: Enter your AT&T secure mail key
You also have to check the box for ‘Remember password’ and ‘Require logon using Secure Password Authentication’. Once you are done with that, click on More Settings.
- Click on the ‘Outgoing Server’ tab and check ‘My outgoing server (SMTP) requires authentication’; also, select ‘Use same settings as my incoming mail server’.
- Click on the ‘Advanced’ tab and enter the following information:
Incoming server- Enter 993 (IMAP) or 995 (POP3)
Use the following type of encrypted connection- SSL
Outgoing server- Enter 587 (IMAP) or 465 (IMAP and POP3)
Use the following type of encrypted connection- SSL
Now, click on OK, and then press ‘Next’. Once your AT&T email account gets successfully set up, click on ‘Finish’.
Configuring At&t Mail in Outlook 2010
If you use Outlook 2010 and want to set up an AT&T mail account for it; here are the steps to perform if you are setting up your email for the first time or on a new device. Make sure to use the correct AT&T email settings for Outlook 2010 to configure your account properly.
- Open Outlook, click on File, and then click on ‘Add Account’.
- Then click on New
- After that, select ‘Manually configure server settings or additional server types’ and click on ‘Next’.
- Select Internet E-mail option and click on ‘Next’.
- Now, you have to complete the following information:
User Information
Your Name: Enter your name that you want to display to others
E-mail Address: Enter full AT&T email address
Server Information
Account Type: Choose IMAP or POP3
Incoming mail server: Enter imap.mail.att.net (IMAP) or inbound.att.net (POP3)
Outgoing mail server: Enter smtp.mail.att.net (IMAP) or outbound.att.net (POP3)
Logon Information
User Name: Enter your full email address.
Password: Enter your AT&T secure mail key
Check the box for ‘Require logon using Secure Password Authentication (SPA)’ and click on ‘More Settings’.
- Click on the ‘Outgoing Server’ tab and check ‘My outgoing server (SMTP) requires authentication’; also, select ‘Use the same settings as my incoming mail server’.
- Click on the ‘Advanced’ tab and enter the required information.
Incoming server – Enter 993 (IMAP) or 995 (POP3)
Use the following type of encrypted connection- SSL Outgoing server- Enter 465 (IMAP and POP3)
Use the following type of encrypted connection- SSL
Now, click on OK, and then press ‘Next’. Once your AT&T email account gets successfully set up, click on ‘Finish’.
Configuring At&t Mail in Outlook 2016
If you use Outlook 2016 and want to set up an AT&T mail account for it; here are the steps to perform if you are setting up your email for the first time or on a new device. Make sure to use the correct AT&T email settings for Outlook 2016 to configure your account properly.
- Open Outlook and click on File and then click on ‘Add Account’.
- Select ‘Manual setup or additional server types’ and then click on ‘Next’.
- Select Pop or IMAP email settings and enter the following information:
User Information
Your Name: Enter your name that you want to display to others
E-mail Address: Enter full AT&T email address
Server Information
Account Type: Choose IMAP or POP3
Incoming mail server: Enter imap.mail.att.net (IMAP) or inbound.att.net (POP3)
Outgoing mail server: Enter smtp.mail.att.net (IMAP) or outbound.att.net (POP3)
Logon Information
User Name: Enter your full email address.
Password: Enter your AT&T secure mail key
You also have to check the box for ‘Remember password’ and ‘Require logon using Secure Password Authentication’. Once you are done with that, click on More Settings.
- Click on the ‘Outgoing Server’ tab and check ‘My outgoing server (SMTP) requires authentication’; also, select ‘Use same settings as my incoming mail server’.
- Click on the ‘Advanced’ tab and enter the required information.
Incoming server – Enter 993 (IMAP) or 995 (POP3)
Use the following type of encrypted connection- SSL Outgoing server- Enter 465 (IMAP and POP3)
Use the following type of encrypted connection- SSL
- Now, click on OK, and then press ‘Next’. Once your AT&T email account gets successfully set up, click on ‘Finish’.
That is how you can configure AT&T to different versions of Outlook and if you are facing any errors or issues while using AT&T on Outlook, make sure to update your AT&T email settings today.