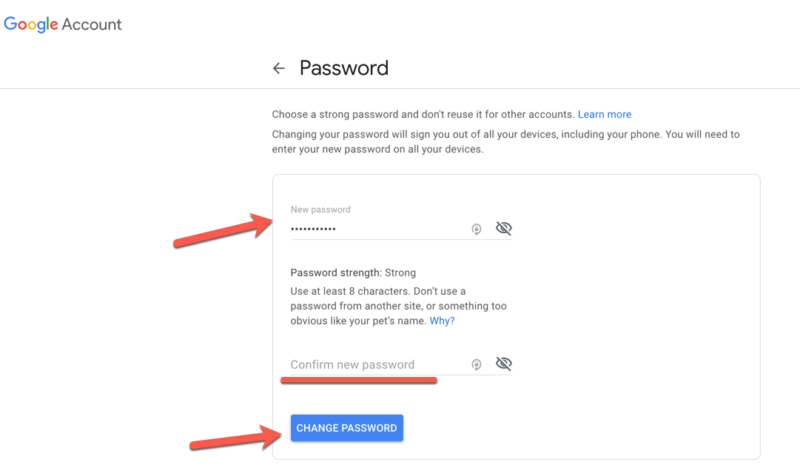Everyone is acquainted with Gmail as an e mail carrier and maximum of the humans very own a Gmail account. Although it is straightforward to perform the account nevertheless a number of the problems can also additionally get up from nowhere. One such trouble frequently confronted via way of means of Gmail customers is at the same time as converting the password on unique devices. Fret no more, withinside the manual given below, you may get to understand approximately unique methods of converting Gmail password.
Why There is A Need to Change Gmail Password?
Before proceeding to the methods, firstly know the need to change the password of Gmail:
- If you have accessed your Gmail account from an unknown device.
- If someone else has illegal access to your account.
- If there is certain suspicious activity on your account.
- If your account has been hacked by the hackers.
- For any other security reasons.
How to Change Gmail Password?
To change Gmail Password, you need to have access to your account. If you have failed to get into your account, you will need to reset the Gmail password. Now, usually, there are different devices that are being used for accessing Gmail account and for each one of them the process of changing the password is slightly different. But nothing to worry as the steps for the same is quite simple and to know more about how you can change your Gmail password, continue reading further.
Methods to Change Password of Gmail
Method-1 through Gmail.com on A Computer
The most common method of changing the password is by logging into your Gmail account through your computer. This is how you can change Gmail password on desktop:
- Using a web browser on your computer, log in to your Gmail account and it will open your inbox.
- Click on the ‘settings gear icon’ that is given in the top-right corner. You will see a drop-down menu.
- From the drop-down menu that appears, click on the ‘Settings option.
- Next, you have to click on the option ‘Accounts and Import’ given at the top of the ‘Settings’ page.
- Then click on ‘Change Password’ in the ‘Change account settings’ section.You will be directed to a new page where you need to verify that you (the real owner) wants to change the password.
- On the next page, you will be allowed to change the password for your account. Enter the new password twice for confirmation and click on ‘Change Password’.
- Once your password gets successfully changed, you will see a message on the next page that ‘Your password was changed’. You can click on ‘Get Started’ if you want to check your recovery information and ensure that it is correct and updated.
- On the next page, you will see the result of security check-up. You can click on each one of the options to get more details.
- Clicking on ‘Sign-in & recovery’ will show the recovery information you have added to your Gmail account and if required you can update it too else click on ‘Continue to your Google Account’.
- Now, from next time you can log in to your Gmail account using the new password.
Method-2 through Google Account Settings Page on Computer
Google also provides another way to change the password for your Gmail account as explained in the steps below:
- Login in to your Gmail account and then click on your profile picture given at the top corner of the page.
- You will see a few options out of which you have to click on ‘Manage your Google Account’.
- On the next page, in the left corner, you will get some options related to your account security and privacy, click on ‘Security’.
- In the ‘Signing into Google’ section, click on the ‘Password’ option.
- Next, you have to verify your account by entering the password again.
- Now, you can set a new password for your Gmail account and enter that twice to confirm.
- That’s was it. Your password will be changed and you can try to login to your Gmail account using the newly created password.
Method-3 Using the Gmail App on Android Phone
To change Gmail Password on Android, simply follow the steps listed underneath:
- First of all, go to the Gmail app on your phone shown as a red and white envelope and launch it.
- You will see your primary inbox, tap the icon that has three horizontal lines.
- Scroll down towards the bottom of the menu and select the ‘Settings’ option.
- You will be directed towards the ‘Settings’ page where you have to tap on your account.
- On the next page, tap ‘Manage your Google Account’ option.
- From the options given at the top, tap ‘Security’.
- Then under the title ‘Signing in to Google’, tap ‘Password’.
- Enter your password to prove your identity.
- Now, you can simply set a new password for your Gmail account and enter the same twice for confirmation and tap ‘Change Password’.
- After that your password will be successfully changed, tap ‘Get Started’ to continue using your account.
Method-4 Using the Gmail App on An Iphone Or Ipad
If you are an Apple user, here is something for you too. Use the steps given below if you are in need to change the password of your Gmail account:
- Launch the Gmail app on your phone shown as the red and white envelope icon.
- Then tap on the three horizontal lines given at the top left corner of the screen.
- A menu will appear, scroll down towards the bottom and then tap ‘Settings’.
- Next, select your account for which you want to change the password.
- Next, tap the option ‘Manage your Google Account’.
- Select the option ‘Sign in and Security’.
- Tap ‘Password’ that is the first option in the menu.
- On the next page, enter the new password twice to confirm and then press ‘Change Password’.
How to Set A Strong Password and Keep Your Gmail Account Secure?
Changing password helps you to maintain the security of your Gmail account. However, the password must also be a strong one in order to make it difficult to crack for hackers. A strong password will always ensure the security of your account, protect the emails, files and other data and will not allow illegal access at any cost.
Tips for A Strong Password
- Your password must be created using 8 characters or more consisting of a combination of letters, numbers, and symbols.
- Avoid using a password that you have used before.
- The password must not be easy to guess for anyone such as using phone number or date of birth as password.
- Use a different passcode for each of your social accounts so that they don’t get hacked altogether.
- Use a password manager tool if it is difficult for you to remember all the passwords.
- Store your password somewhere that is completely secret.
- Always keep the recovery information of your account updated.