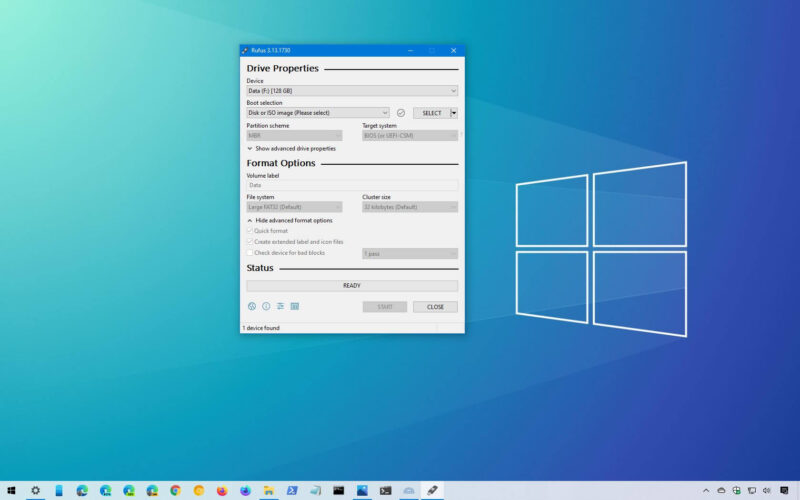While most computers come with a recovery drive on it, but many of us want clean installations using Windows 10 ISO images.
In this post, we will see how to burn the image of Windows 10 to a USB drive and create a USB media that can be booted for installation purposes. First, you must download the Windows 10 ISO image file. See our guide to downloading ISO Image files from the Microsoft website. After you download the file, we can proceed to the next stage to create a bootable USB drive.
Create bootable USB media
After you have an ISO file on your computer, you can continue to make a bootable USB drive. There are many software that can be used to make bootable drives and some of them are abusb, rufus, media making tools from Microsoft, Wintoflash, and more.
But, we will see how to use the Rufus and Media Creation tool from Microsoft.
Let’s start with Rufus.
Use Rufus:
Rufus is a free tool that can be used to create a bootable USB stick, and offer a portable version, so you don’t need to install it.
Just download this free utility from the official link and then enter the USB drive and open. You have to make sure that you have a 4GB flash drive for the 32-bit Windows version and 8GB flash drive for the Windows 64-bit version.
Now, you have to browse your USB drive location and then choose the MBR partition scheme for the BIOS or UEFI if it has not been selected. This will ensure that this USB drive is compatible with BIOS-based and UEFI systems. You can leave the remaining options in the tool to their default value.
Then, look for the ISO image button under the format option and browse to the ISO file location.
Now, you are ready to create a bootable USB drive, click the Start button, and then wait for it. You must ensure that no data is on the USB drive, or it will be deleted when you click the Start button. So, if there is data on USB, you must take the backup before continuing further.
After Rufus completes the process, you will have a bootable USB drive with Windows 10 on it. Now, you can use this USB stick to install Windows 10 your computer.
Using Media Creation Tool:
Media Creation Tool is a utility extended by Microsoft team, allowing you to download a copy of ISO file compatible with your PC and creating a bootable USB media drive to install the Window 10 media creation tool.
It is one of the easiest ways to create the bootable USB for Windows 10 installation.
- First, you have to go to the Windows 10 download page and then click on the Download tool now to get the Media Creation Tool exe file.
- It will download a portable file that can run independently, open the file, and accept its terms.
- Now, you have to select the ‘Create installation media (USB flash drive, DVD, or ISO file) for another PC’ option and click Next to proceed.
- Then the tool will ask you to provide language, edition, and architecture. You can either select each of those or use recommended settings by clicking on the tick mark below and then click the Next button to proceed.
- You will have two options on the next page, either choose a USB flash drive or ISO file. Since we aim to create a bootable USB drive, so we’ll select the former.
- Now, you have to select the USB drive from the list and click on the Next button to continue.
- Then, the tool will download windows 10 and create a bootable USB flash drive.
Click on the Finish button once the process is completed, and your bootable USB is created.