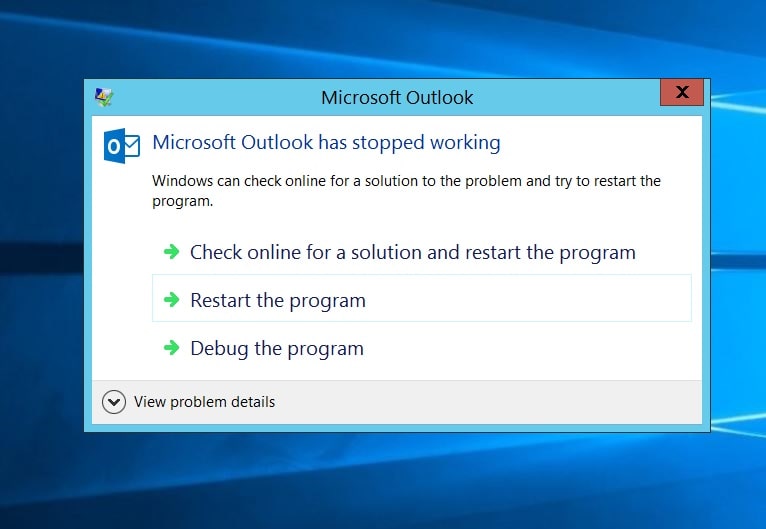It’s very typical to deal with some error messages when using the Microsoft Outlook application. Each error message has certain reasons behind it which is not too easy to know. From a common error message faced by Outlook users, one of the mistakes is ‘Microsoft Outlook stop working’. It is important to know how to complete this error with Microsoft Outlook.
Have you ever faced a problem like ‘Outlook does not respond, freeze the Outlook program, or when opening a PST file or sending an email message? Although Microsoft Outlook is a great email client to use and offers extraordinary features, it can also face certain errors that cannot be avoided and can cause severe circumstances. For some Outlook users, ‘Microsoft Outlook stops working’ can be a complicated mistake to complete. Also, this error message is common for Microsoft Outlook 2013, 365 and 2016 versions.
Some errors are very easy to repair while some errors need time to be repaired. This Outlook error message is usually visible on the screen as a ‘problem that causes the program to stop working properly. Windows will close the program and will notify you if there is a solution available.
General reasons.
For this Outlook error message, there can be a number of possible reasons and it is very important to know the cause and then do something to fix it.
Given below is the most common reason for this error:
1. Faulty add-ins
This Outlook error is usually received when any of the Outlook add-ins you are using is faulty. Some of the third-party users can enhance the functionality of Microsoft Outlook however they can also affect the performance of the application sometimes.
2. DLL files are lost or damaged
The DLL files are similar to executable (.exe) files and work as small programs to allow multiple software applications to share the same functionality. It is important for the DLL files to work properly and if in case the outlook.dll file is missing or damaged then you might encounter different error messages while working with the Microsoft Outlook program.
3. Incorrect Outlook configuration
Sometimes because of incorrect Outlook configuration, you will encounter the same error message. This error can also arise when the Microsoft Outlook conflicts with other applications installed in the system.
4. Outdated Windows or Office
This error can be commonly seen if you are using an outdated Windows and Microsoft Office. The outdated versions of Windows have internal bugs can lead to serious issues.
5. Issues with Outlook installation
One of the common reasons behind the Microsoft Outlook issues can be the Outlook installation is corrupt or the Outlook program you are using has some issues. If the installation is corrupt then the Microsoft Outlook will not behave normally.
6. The outlook data file is corrupt
If the Outlook data file is corrupt then you will encounter an error message while using Microsoft Outlook such as ‘Microsoft Outlook stopped working’.
To resolve the Microsoft Outlook stopped working error you need to check some of the points which are mentioned below:
7. If the dialog box is open
When a dialog box is open, it might not allow Outlook to work properly hence make sure no dialog box is open. Press Alt+Tab to check if there is any dialog box open in the background.
8. If Microsoft Outlook is working on a long process
If you are moving or deleting a large number of emails at the same time then it might hang the Outlook program or freeze it. You are supposed to give Outlook enough time to complete the ongoing process and then given it any other command.
Given below are the possible solutions which can be applied to fix the Outlook error message:
Remove Faulty Add-ins
You need to remove the faulty add-ins in the safe mode by following these simple steps:
- Start Microsoft Outlook in safe mode.
- In the Start menu, search for “outlook.exe/safe” option and click it.
- Then go to the file menu, select Add-ins > Go button.
- This will open a new dialog box where you need to remove all the 3rd party add-ins and then check whether the error is resolved or not.
Create New Outlook Profile
The Outlook profile carries a number of settings that organize Microsoft Outlook. You are required to create a new profile and then add your email account to it by using these simple steps:
- First, confirm that the Microsoft Outlook is not open.
- Now as per your Windows version, select any of the following.
- Open the Windows 10, go to Start > Control Panel > User Accounts >Mail > Show Profiles.
- In Windows 8, go to Apps menu > Control Panel > Mail > Show Profiles.
- In Windows 7, go to Start > Control Panel > Mail > Show Profiles.
- On the Mail dialog box, click the Add button and then type the name of your new profile and click OK.
- Now enter the email address and password for your primary email account of Microsoft Outlook, and then create the profile.
- Within sometime the profile will be created and on the Show Profiles dialog box, select ‘Prompt for a profile to be used’.
- Restart Microsoft Outlook and then select the new profile.
If creating a new Outlook profile doesn’t fix the error, move to the next step given below.
Install the Latest Windows and Update MS Office
Make sure you use the latest Windows and MS Office must also be up to date. You will get new features, bug fixes, and improved performance in the updated version. It is recommended to set up the Windows update to download automatically and then install the recommended update.
Learn more about SharePoint Migration Services and IMAP Migration to Office 365.
Repair Outlook Installation
Next, you should try repairing the Outlook installation. Repairing the Outlook program will fix the unwanted issues like Outlook not responding, freezing, or crashing using these simple steps:
- First, verify that no MS-Office program is running.
- Go to the Control Panel and then click on Program and Features.
- You will see a list of the installed software applications where you have to right-click the Microsoft Office and then click ‘Change’.
- Now, click ‘Repair’ in the option, and click the ‘Continue’ button to begin the repairing process.
Repair Outlook File
When nothing works, you can fix the Outlook data file. If the PST file is damaged, you will receive an Outlook error message, Microsoft Outlook stops working. To repair the PST file, you can use the Scanpst.exe utility or you can also try the PTT-PT third party repair tool that is proficient. Here you can use the repair of the Restore Outlook PST that will allow you to recover your damaged PST file and also correct data. You can recover several damaged PST files while using this software that will save you a lot of your time.