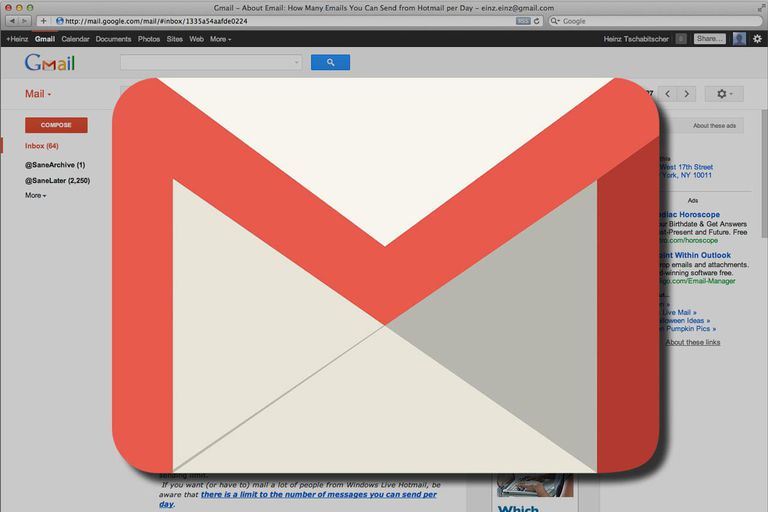Despite the truth that Gmail is the world’s maximum famous electronic mail carrier for having over 1 billion energetic users, high-quit safety protection, and lots of beneficial features; its ‘login’ associated troubles are nevertheless a headache for Gmail users. With each passing day, lots of them sign up their lawsuits approximately encountering Gmail login troubles and ask for answers.
So, in case you additionally have encountered the identical currently then, rather than going for walks for an instantaneous answer guide, attempt to first hit upon the reason at the back of why the Gmail login hassle arises each now and then!
However, don’t have any concept the way to hit upon the identical? No worries. Let us let you know that ‘Gmail Login Problems’ get up from a specific segment of reasons, and all of them have their unique answers as well. So, with out losing any in addition second, let’s first enlighten your self approximately all of the capacity reasons that led to ‘Gmail Login Issues’!
The List of 8 Possible Reasons/Causes That Led To Gmail Login Issues
| Reason 1: The server of your Gmail web-client service might be down. | Reason 2: There might also be a possibility that your internet connection is slow or not secure and thus, causing login issues. |
| Reason 3: You might be accidentally typing the wrong password while login into your Gmail account. | Reason 4: Due to your busy and hectic schedule, you have forgotten your Gmail account password, or someone has hacked your account and changed its password. |
| Reason 5: The web browser from where you’re trying to log in to your Gmail account has gone outdated or it might be full of cache and cookies. | Reason 6: Available Security Programs of your device and added browser extensions may be interfering or blocking the Gmail server. |
| Reason 7: JavaScript has been disabled automatically or accidentally. | Reason 8: You’ve not properly configured your Gmail account. |
However, there’s nothing to be worried about these causes, because they all come with their solutions and you just have to apply the right solution at the right time to troubleshoot the actual reason that has created the unfortunate situation where you’ve encountered ‘Gmail Log-in Issues.’ So, now let’s begin to apply the solutions that we’ve mentioned below for each of the causes to easily get access to your Gmail account back!
Solution for All Gmail Account Login Problems
Solution for Reason 1: Check Gmail Server Status
As the most basic step, you’ve to first check the server of Gmail because if its server is down, you cannot log in to your Gmail account regardless of how much you try! So, whenever you find yourself unable to login to your Gmail account, ensure yourself about its server either directly ‘G Suite Status Dashboard Page’ or through these following steps—
- Open your preferred web browser and navigate to any of the below-given website:
- Outage Report
- Downrightnow
- Is it down Right Now?
- Downdetector
- On the website, locate the ‘Gmail Service’ Name and once you’re able to find it, click on its icon. Else, you can type the ‘Gmail’ name in the search bar of the website and hit the ‘Enter’ button.
- After doing so, the website will let you know about the status of the Gmail server whether it is down or not.
So, if the message ‘Server is down’ appears on the screen, it indicates a server problem but, in this case, you’ve to further visit this ‘ISITDOWNFOREVERYONEORJUSTME.Com’ website to know if the problem is just with your ISP or with everyone.
In case of your location/area, you can contact the local administrator for fixing the same and in the opposite case, you cannot do anything instead of just waiting for Google to resolve its server issue.
However, if the message ‘No problems at Gmail Server’ appears, move on to fix the next reason with the following given solution.
Solution for Reason 2: Connect With a Strong Network Connection/ Reset Network or Switch to Google DNS Server!
Encountering login issues due to slow or no internet connection is not new! So, simply before your next login attempt, check about your internet connection and if required, you can fix the issue either by disconnecting and reconnecting it to a strong network connection or by resetting the internet using these steps—
- Select the ‘Control Panel’ option from ‘Windows Start Menu’ in order to open the same.
- Then, inside the control panel window, click on the ‘Internet’ option.
- After that, navigate yourself to the ‘Advanced’ tab and from there, select the ‘Reset’ option.
- In the end, simply click on the ‘OK’ button to execute the ‘Reset Internet Connection’ command.
Moreover, those who don’t know, let us tell you that Google worldwide offers DNS service to internet users to simply make the web— faster and more secure! So, basically, you can avoid any or all network-related issues by configuring your network settings to use the IP addresses 8.8.8.8 and 8.8.4.4 as your DNS servers via the following steps —
- From your keyboard, press the ‘Win + S’ key shortcut to open the ‘Search Box.’
- Inside the same, type ‘Network’ and from the search results, click the option of ‘View Network Connections.’
- Then, click-right the ‘Net Connection’ on the ‘Control Panel’ window and select ‘Properties’ from the contextual menu.
- From it, double-click on the ‘Internet Protocol Version 4’ to open the next ‘Internet Protocol Version 4(TCP/IPv4) Properties’ window.
- On the same, select the radio button that reads— ‘Use the following DNS Server addresses’ and input the following details—
- In the Preferred DNS server box, enter “8.8.8.8”
- In the Alternative DNS server box, Enter “8.8.4.4”
- And, once you’re done entering these details, click on the ‘OK’ button to finally switch to Google DNS.
Solution for Reason 3: Ensure Entering Correct Username and Password of Your Gmail Account
Entering wrong or incorrect password or username is considered as the most common reason for Gmail login issues and thus, you have to avoid doing so, simply by considering these given tips—
- Tip 1: You can ensure entering the correct login credentials of your Gmail account by typing them slowly and steadily because you’re prone to silly typing mistakes when in a hurry!
- Tip 2: As, ‘Passwords are case-sensitive’ it is recommended that you wisely use the ‘capital letters, small letters and special symbols’ while typing your password. Or, in simple ways, take extra precaution of the ‘NUMLOCK’ and ‘CAPSLOCK’ keys.
- Tip 3: In the same context, do not copy-paste the password as it can increase the possibility of copying ‘Space’ character at the end or at the beginning of your actual Gmail password.
These aforementioned tips only work in situations when you know your Gmail password but, if you’re not sure about the password that is currently associated with your Gmail account, you can reset your Gmail account password using the steps of the next given solution.
Solution for Reason 4: Reset Gmail Password
Being a prominent name in the list of email services, Gmail is one of the preferred targets of hackers, and thus, Gmail login issues can also occur due to the possibility that someone has hacked your account and changed its password. So, with the following given steps, you have to reset your Gmail account password to regain access to the same—
- To begin with the Gmail password reset process, launch your preferred web browser and in its ‘Search Bar’ paste this link “https://accounts.google.com/signin/recovery.”
- Then, hit the ‘Enter’ button to reach onto the ‘Google Account Recovery page.’
- On the page, enter the ‘Email Address’ of your Gmail account (that doesn’t let you sign-in) and hit the ‘Next’ button. [Note: In case, you can’t remember your email address also, you can click on the ‘Forgot Email’ link]
- Doing so will direct you to the next page where all you have to do is either enter a ‘Phone Number’ associated with your Gmail account or enter an alternative ‘Email Address’ that you definitely had provided during when you’ve established your Gmail account.
- In continuation, fill out your ‘Name and Username’ details also.
- Next, click on the ‘Send’ button to submit your details to simply receive a verification code at your registered phone number or at the alternative email address.
- Once received, copy the verification code and paste it in the asked text-field.
- Now, click on the ‘Next’ button and simply reset your Gmail account password by clicking on the ‘Forgot Password’ option and entering a new password twice for your Gmail account on the reset password window.
- And, right after creating a new Gmail password, you may try to log-in to your Gmail account again to ensure reaching the inbox screen of it.
Solution for Reason 5: Optimize, Reset or Update, your Web Browser
Without giving a second thought, one can admit that web browsers play a crucial part in login issues with the emails services because using a web browser (that has gone outdated or contains a lot of cache and cookies) for accessing your email account isn’t the right thing to do!
So, basically, in an attempt to get rid of Gmail account login problems, you have to resolve your browser-related issues, and to do so you can consider these options—
Option 1: Optimize your Web Browser Containing Cache and Cookies:
- Open your browser’s settings by clicking on the ‘Three-dot’ icon from the top-right corner of the screen and selecting the ‘Settings’ option.
- On the ‘Settings’ page, click on the ‘Security and Privacy’ option.
- Then, simply from its expanded sub-options, click on the ‘Clear Browsing Data.’
- After that, on the Clear browsing data window, click the ‘Advanced Tab.’
- From there, click on the ‘Time Range’s drop-down arrow’ to select the ‘All Time’ option.
- Now, tick-mark the checkbox of ‘Cached images and files’ along with ‘Cookies and other site data’ to select them for clearing.
- In the end, click the ‘Clear Data’ button and you’re done!
Option 2: Reset your Web Browser to Original Default Settings
- To reset your web browser for complete optimization and for setting it to original defaults, click on the ‘Advanced’ drop-down arrow from the bottom of your browser’s settings page.
- From the drop-down menu, select the ‘Reset & Clean up’ option.
- Inside it, click on the ‘Restore Browser settings to their original defaults’ option and that’s it!
Option 3: Update your Out-dated Web Browser to the Latest Version
To keep your browser up to date, launch the same on your PC.
- Then, click on its ‘Customize and control’ button from the upper-right corner of the screen.
- Doing so, will open a drop-down menu in front of you and from the same, first select ‘Help’ and then, select ‘About.’
- After that, a new window appears that automatically checks for updates and the same will then show you the current version of the browser. So, if there’s an update available, it will be updated itself making your browser up to date to the latest version.
- And, once the browser gets updated, click on the ‘Relaunch’ option to restart your updated browser.
Solution for Reason 6: Disable Security Programs (like Windows Firewall and Windows Defender Antivirus) and Add-ons (like Plugins and Extensions)
Firstly, if there’s any, remove the ‘Plugins and Extensions’ from the same web browser where you’ve attempted login to your Gmail account because they’re often corrupted and sometimes they even interfere or block the login process. Thus, remove the same of your browser via these steps and then, ensure whether the Gmail login issue has been resolved or not—
- Launch your web browser and click on the ‘Three-dot’ icon from the top-right corner of the screen.
- Doing so will open the ‘Menu’ of your browser and from it, choose the ‘More Tools’ option.
- In continuation, choose the ‘Extensions’ option to simply open the ‘Extensions Tab.’
- On the extension tab, check whether the ‘Enabled’ option has been tick-marked or not.
- After checking, all you have to do is uncheck the ‘Enabled’ checkbox (if there’s any) to disable the added extensions. Or else, you can click on the ‘Remove’ button to delete them permanently.
- Similarly, click on the ‘Disable’ link under the plugin you want to disable and repeat this process for all other plugins and extensions till the time you disable the one which got an issue to ensure a possible fix to the encountered Gmail login issue.
Secondly, it’s also better to turn off your security programs like your Window Defender and the Windows Firewall settings because they too are the culprits that might have blocked or interfered with the server of Gmail and thus, stopped its login process from working. So, you never know disabling them using the following given steps may help you in resolving the ‘Gmail Sign-in issues.’
- Disable Windows Defender Antivirus via ‘Windows Menu > Control Panel > System and Security > Windows Firewall > Turn off Windows Firewall.’
- Disable Windows Firewall Settings via ‘Windows Settings > Update and Security > Windows Security > Virus and Threat Protection > Turn off Real-time Protection of Windows Defender.’
Solution for Reason 7: Enable JavaScript!
In case if you want to sign in to your Gmail account and utilize Gmail without having any log in trouble then, you have to make sure that JavaScript is on! However, no worries if the same was disabled, you can use these steps to turn on the JavaScript—
- On your web browser’s search or URL bar, type or paste the following line: “chrome: //settings.”
- After pasting the same, press the ‘Return’ button.
- Next, you have to press the ‘Advanced’ button simply to extend your browser’ ‘Settings’ tab.
- From there, click on the ‘Site Settings’ option to further open all its options.
- Scroll down and select ‘JavaScript’ in order to open its settings window.
- There, all you just have to do is click on the ‘Blocked’ button to switch it to ‘Allowed.’
Solution for Reason 8: Re-configure Gmail Account in an Email Client with Its Correct ‘IMAP or POP’ Server Settings!
Email login problems can also arise in your configured Gmail account that you’ve interlinked in a third-party email client and it is simply because of the possibility that you might have configured your account with the wrong server settings. So, in that case, try opening your Gmail account through a web-based client as a necessary test to know whether you’ve actually configured your Gmail account incorrectly in the email client which is there available on your computer (most probably Outlook only).
So, if the test passes, it simply indicates that you have configured your Gmail account incorrectly, and thus, you have to re-configure your account using the following below-mentioned correct ‘IMAP or POP’ server settings of your Gmail account—
| Gmail ‘IMAP account type’ Server Setting: | Gmail ‘POP account type’ Server Setting: |
| Incoming Mail Server:imap.gmail.com | Incoming Mail Server:pop.gmail.com |
| Outgoing Mail Server (SMTP): smtp.gmail.com | Outgoing Mail Server (SMTP): smtp.gmail.com |
| Incoming Server Port: Enter 993 | Incoming Server Port: Enter 995 |
| Outgoing Server Port (SMTP): Enter 587 or 25 | Outgoing Server Port (SMTP): Enter 587 or 25 |
| Use the following type of encrypted connection: SSL | Use the following type of encrypted connection: TLS |
That’s all! This entire guide that contains plenty of solutions for troubleshooting all the potential causes of ‘Gmail Login Issues’ will surely help you get rid of the one that stops you from accessing your Gmail account.