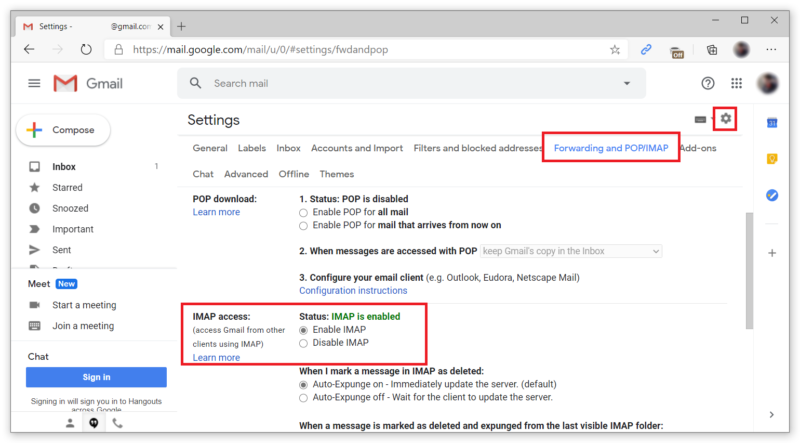Are you not able to configure Gmail in Outlook? You want to be greater careful due to the fact this example can placed your critical statistics at stake. So, if Outlook can’t connect with Gmail, you want to strive a few corrective measures which we’ve got stated below. Read all of the furnished techniques and use them one after the other so you can restoration the Gmail and Outlook configuration issues. One major symptom of the Gmail and Outlook connection problem is the repeated denial of username and password, irrespective of how frequently you’ve entered it correctly.
How to Fix “Unable to Connect Gmail in Outlook?”
We have the exceptional answers for you, however make certain you already know the way to join Outlook to Gmail.
After that, strive the below-indexed solution.
Solution 1: Enable IMAP Settings on Gmail
Though you may use the POP protocol, it is also now no longer encouraged as it’s miles an old protocol and has inflexible sync capability. Therefore, the use of IMAP over POP will come up with extra blessings which includes flexibility of coping with your account on distinct devices, and higher server sync. To exemplify, with IMAP the entirety stays as much as date, which includes at the same time as the use of Gmail in Outlook, IMAP will mark the study emails on Outlook simply as they’re on Gmail in order that no confusion happens. But with POP, you may get the least comfort therefore it’s miles really well worth ditching.
However, Gmail makes use of IMAP for each e-mail account as a result permitting it isn’t always continually vital however in case you allow it manually you may be positive that it’s running for you. If it won’t be enabled, you may clearly face problem in the use of Gmail with MS Outlook. So, in case you are not able to apply Gmail on Outlook, make certain IMAP is enabled on Gmail.
To Enable the IMAP on Gmail, you need to follow these steps:
- Open your browser, go to Gmail.com and sign into your account.
- Now, go to Settings by clicking on the gear icon
from the top-right corner. And then “See All Settings”.
- Access the “Forwarding and POP/IMAP” tab.
- In the “IMAP Access” menu select “Enable IMAP”.
- Click on Save Changes.
Solution 2: Check Gmail SMTP & other settings in Outlook
- Go to Managed Connected Accounts option in Outlook.com
- Now, make sure that you are providing correct information. Use the table given below to match the Gmail SMTP settings on Outlook.
| Incoming mail (IMAP) server |
|
| Outgoing mail (SMTP) server |
|
| Full name or display name | Your name |
| Account name, username, or email address | Your full email address |
| Password | Your Gmail password |
Solution 3: Enable Folders
Outlook needs certain permissions to access your Gmail folders. Therefore, you must allow Gmail to access the folders that are meant to use in IMAP.
- From your browser, sign in to Gmail.com.
- Access the Settings by clicking on the gear
icon from the top-right corner.
- Click on the “Labels” tab.
- Now, select “Show” option, if it is not already selected for Inbox, Sent Mail, Trash, and All Mail.
- Also, make sure that you select Show in IMAP for all other labels which you want to use in Outlook.
Solution 3: Allow Less Secure Apps for Gmail
The security settings have an important role to play if you are not able to configure Gmail on Outlook. Just try these steps:
- Open your Gmail account from the upper right corner, click on the “Profile picture” to access “My Account” or “Manage your Google Account”.
- Now, select “Sign-in & Security” from the left menu and then select “less secure apps access”.
- Look for “Allow less Secure Apps” to enable this feature.
- Click on Save Changes.
This is it!
Solution 4: Create an App Password
Using an app password over your Outlook login password is advised as it help you avoid the configuration issues that happen while setting up Gmail on Outlook. To create an app password, try the below given instructions. But before that make sure you have Gmail two-step verification on, you can enable it using this link: https://myaccount.google.com/signinoptions/two-step-verification/enroll-prompt
Now, you need to follow these steps:
- Open your Google Account.
- Now, click on the “Security” menu from the left menu.
- Scroll down to find “Signing in to Google” and select “App Password”.
- You will be asked to enter your Gmail account password.
- Now, select “Mail” from the drop-down menu and also choose “device”.
- Now, click on Generate.
- Copy the 16-digit password and use it to access Gmail on Outlook.
Solution 5: Re-Configure Gmail in Outlook
- Configure Gmail in Outlook 2019:
Important Note: Having two-factor authentication is quite important as we mentioned above, else you may end up having connection errors while configuring Gmail to Outlook.
Now, let’s begin with Outlook 2019 with Gmail. Do this, if you are not able to use Gmail on Outlook. Try these steps:
- Open Outlook, click on File option.
- Select Add Account.
- In the next window, you need to provide the Gmail address. First type your Gmail address, as user@gmail.com. The email address should be complete.
- Click on “Connect” and till it takes information.
- A new window will open for “Password”. Here, use the two-factor authentication password/app password. You are advised to use the one-time-use password instead of using the primary account password.
- Allow Outlook to access your Gmail account.
- Configure Gmail in Outlook in 2016
If you are using Outlook 2016, you can’t use the app password as it doesn’t support two-step verification, 2FA. The account setup process is not entirely different from that of Outlook 2019. However, you can get the app-specific password.
Important Note: If you are not able to access Outlook 2019, you can have an app-specific password and use it instead of using the sign-in process.
If Outlook is not connecting automatically, you can add details manually. To set up manually, try with the following steps:
- Open Outlook, click on File.
- Now, click on Add account.
- Click Manual Setup or additional server types and then Next.
- Now, select POP or IMAP and click “Next”.
- Type in your name first and email address. Enter imap.gmail.com in the incoming mail server, and smtp.gmail.com in Outgoing mail server (SMTP). Click on More Settings.
- Now, do not select the option Require logon using Secure Password Authentication (SPA) as this option is not supported by Gmail, because it is a proprietary Microsoft protocol based on NTLM authentication.
- In the “Outgoing Server” select “My outgoing server (SMTP) requires authentication.”
- Now, in the Advanced Tab, select SSL so that encryption is enabled for the Incoming server (IMAP). Enter 993 for IMAP, and select TLS for the outgoing SMTP server and enter 25 to 587 in the port number. Click OK.
This is it. If you are having a connection issue, try using the app password.
Solution 6: Check the Connectivity for Gmail TCP Ports
If you are facing issues while connecting Outlook to Gmail, make sure that your computer and internet service provider is not blocking the network ports that are used for accessing Gmail.
You can check ports on Windows 10, use the Test-NetConnection PowerShell cmdlet in PowerShell. Then, you have to check the availability of Gmail servers as IMAP over SSL (993) and SMTP over TLS (587).
To launch the elevated PowerShell, click Win+X – Windows PowerShell (Admin) and run the command:
- Test-NetConnection imap.gmail.com -port 993
- Test-NetConnection smtp.gmail.com -port 587
If you receive TcpTestSucceeded = False in returns, the Gmail account is blocked by a firewall. So, check the Windows Firewall or third-party antivirus settings of your device and make sure that there is no network filtering option available. Allow the outlook.exe process to make sure that outgoing traffic is directed over TCP ports 993 and 587. If any of the ports are blocked, contact your Internet service provider as some network equipment may be blocking the ports.
Solution 7: Fix Revoked Gmail Access in Outlook
If you have canceled Gmail account access, you won’t be able to access Gmail on Outlook. In this case, you need to re-establish the connection between Gmail on Outlook. This is how you un-revoke Outlook Gmail account access.
- Open Outlook and go to File and then Account Settings>> Manage Profile.
- Then, select Email Accounts.
- Now, click on Account Settings, and select the Email tab and then click New.
- Type in your email account details such as username, email address, and app password. Click “Next” and let Outlook establish the connection.
- A new window will open for Gmail account verification. Type in your primary password and two-step verification.
- Click Done.
Solution 8: Other Ways to Restore Outlook Access to Gmail
Though, the above-stated methods are enough to connect Gmail with Outlook and fix the configuration issue. So, try the steps given below and fix Gmail is not configuring with Outlook. The below-given tips so that you can easily set up Gmail with Outlook.
- Do not select Enable connected experience from Outlook settings and go to Outlook > File > Office Account > Account Privacy > Manage Settings and restart Outlook.
- Now, change the IMAP server by accessing Account Setting for imap.gmail.com to imap.googlemail.com and the Outgoing server from smtp.gmail.com to smtp.googlemail.com.
- Then, restrict the simplified account creation in Outlook 2016, Outlook 2019, and Outlook for Office 365 and create a new DWORD (32-bit) parameter called DisableOffice365SimplifiedAccountCreation, from the registry key HKEY_CURRENT_USER\SOFTWARE\Policies\Microsoft\Office\16.0\Outlook\setup. Change the value of the parameter to 1. And, then use the below-given command:
REG ADD HKEY_CURRENT_USER\Software\Microsoft\Office\16.0\Outlook\Setup /v DisableOffice365SimplifiedAccountCreation /t REG_DWORD /d 1 /f
Now, open the Command Prompt with the Administrator privileges and execute the above-given command.
- Now, to disable the Outlook add-ins by opening File>> Add-ins.
- For creating the Outlook configuration, open Control Panel > Mail > Show Profiles > Add. Then, open Outlook and try to set up your Gmail account.
With all these methods, you can fix the problems you are encountering while configuring Gmail with Outlook. After a successful configuration, you can access emails and synchronize the data. The synchronization may take some time and it depends upon the mailbox size.