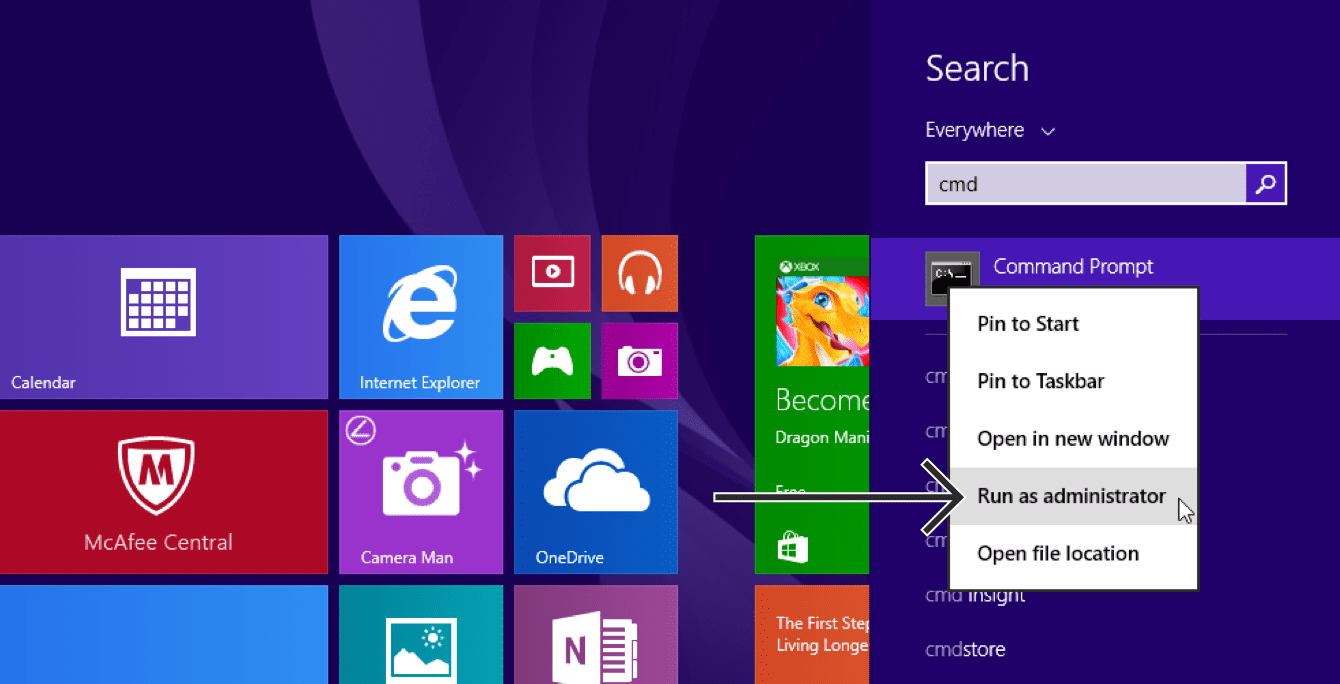Internet users are increasingly adapting to VPN services to utilize many benefits such as accessing regional-based exclusive content, increasing privacy, and making networks safer. Most services offer free trial subscriptions for limited time to get used to its features. VPN companies launch new offers and discounts from time to time to increase their customer base. Internet users can also use coupons and discounts for VPN to reduce costs. Customers can use exclusive coupons and discount codes to cut upon their VPN setting service fees.
VPN services are compatible with all operating systems and major devices such as desktop / laptops, game consoles, TV fire, and cellular devices. Setting up your VPN is a very simple task, and you don’t have to understand technology. However, installing different services from one operating system to another. Below is a step-by-step procedure to be followed to set up your VPN network in a different operating system.
Setting Up Your VPN In Windows 10
Step 1: Open the Windows 10 VPN configuration tool by searching the VPN through the search bar. Alternatively, you can also go to the setting’s menu and choose VPN from the Network and Internet option.
Step 2: Once the VPN screen is opened, click Add a VPN connection.
Step 3: Select Windows from the VPN Provider drop-down menu after filling the details of your VPN connection.
Step 4: Enter the connection name and the server name in the next screen. The connection name and the server name will vary depending upon your VPN provider.
Step 5: Enter your username and password at the bottom of the screen. The username and default password will be provided by your VPN provider.
Step 6: Once you have filled out all the details, close the Settings tool after you have saved the changes.
Step 7: Open the Wi-Fi settings and choose the VPN connection to activate the VPN.
Step 8: If you are using an IKEv2 connection type, then you need to install a root certificate provided by your VPN service. Once you installed the root certificate, follow the same steps. Additionally, you will have to choose IKEv2 under the VPN type.
Setting Up Your VPN In Windows 7
Step 1: Click the Start and search for VPN in the search bar. Choose Set up a virtual private network connection from the search results. Alternatively, you can also open the Control Panel, select Network and Sharing Center, and click Set up a virtual private network connection.
Step 2: Enter the IP address of the server and click Next.
Step 3: Enter the username and the default password provided by your VPN service and click Connect.
Step 4: Click on the Windows Network logo at the bottom of the screen and choose Connect from the VPN Connection list.
Step 5: Fill up the necessary details such as domain name, username, and password in the provided boxes.
Step 6: If you are unable to connect to the VPN service, check the type of VPN with your provider. Then click on Properties on the Connect VPN Connection screen.
Step 7: Select the Security tab and choose the specific type of VPN under the drop-down list.
Step 8: In some cases, you will have to unselect Include Windows logon domain from the Options tab. Click Ok and then click on Connect.
Setting Up Your VPN In Mac
Installing a VPN in Mac is similar to installing it in Windows 10. Follow the same initial steps by entering your username, password, and server address. Additionally, if you are using an IKEv2 to log in, you will have to download the VPN certificate provided by your VPN Service. Use best VPNs to stay secure; from all cybercrime activities.
Step 1: Open the VPN certificate located in the Downloads folder.
Step 2: A new window will pop up in which you will have to click Add option to add the VPN certificate.
Step 3: Login under the Keychains menu located on the left side of the Keychain Access window.
Step 4: Your VPN certificate will appear in the next step. Click on the certificate and choose Get Info.
Step 5: Select Always Trust option from the drop-down list. Enter your password to save the changes.
Step 6: Navigate to System Preferences by searching it on the Spotlight search and choose the Network icon.
Step 7: Add a new VPN connection by clicking the “+” icon. Select the type of VPN and enter a name for it.
Step 8: Enter the server address and remote ID as provided.
Step 9: Navigate to Authentication Settings. Select Username as the authentication method from the popup box. Enter your username and password in the respective boxes and then, click Ok.
Step 10: When you click Apply, a box will popup to reconfirm your changes. Click Apply again.
Step 11: Click on the newly created icon in the menu bar and choose Connect VPN. Your VPN is ready for use.
By following the steps mentioned-above, you can set up your VPN network within a few minutes. However, it is important to make sure that the VPN service should be compatible with your operating system. Once set up, you can enjoy the exclusive benefits.