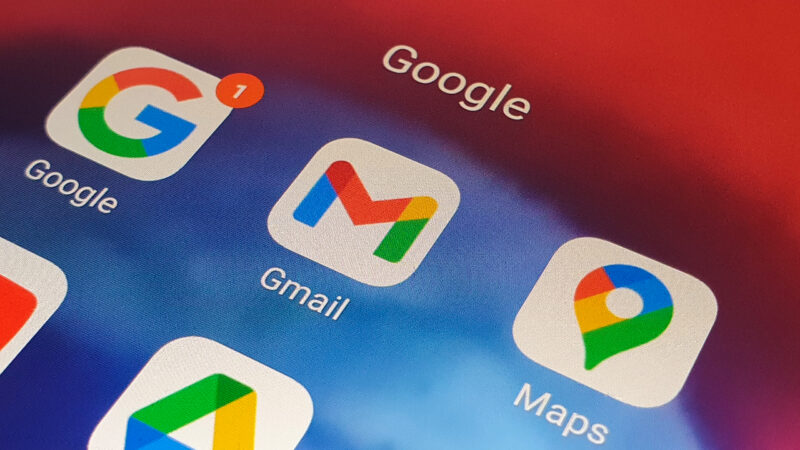If you have a Gmail account, you can do many activities on the Internet just using it. You can make all your social media channels, register for magazines or bulletins, use it for official work, and more; All of this can be done singly by the Gmail account. But if the Gmail application constantly crashes, and you cannot complete the work; This can put you in a troublesome situation.
This guide talks about the same problem and what can be done to stop or prevent Gmail applications often crash or stop suddenly.
Reasons Why Gmail App Keeps Crashing Or Stopping
There can be several reasons due to which the Gmail app might stop working normally. You may find it crashing or stopping frequently while you are in the middle of doing something important. This can happen for any of the following reasons:
- The Gmail app storage is full of a lot of cache data.
- You are not using the updated version of the Gmail app.
- Gmail server is down
- Gmail’s dark mode is making the app crash frequently
These were some of the reasons that can make the Gmail app crash or behave abnormally; now let’s have a look at the solutions.
Note- All the solutions provided further are applicable both on Android and iPhone devices, however, the steps to apply them might be a bit different.
7 Steps to Stop Gmail App from Crashing
If you are also facing this issue on your device, you need to try these 5 troubleshooting steps and stop your Gmail app from crashing anymore:
1. Restart the App and Your Device
The most obvious one but still a promising solution that you should try first; restarting your device as well as your Gmail app can fix the minor glitches and may stop it from crashing further.
- Completely exit the Gmail app and make sure it is not running in the background as well.
- Restart your mobile device and then re-open the Gmail app; try using it for a few more minutes and then see if it crashes again.
2. Get the Latest Version
Make sure you are using the latest version of the Gmail app as every update comes with some bugs fixes and technical improvements. Hence, updating the app can also stop it from crashing frequently. So to check this:
- Go to the Play Store of your device
- Search for the Gmail app and see if the ‘Update’ button is available.
- If yes, then install the update the app and see if you are still facing the error.
3. Uninstall and Re-install the Gmail App
If you are using the latest version and still facing the same error, you can simply uninstall and then reinstall the Gmail as follows:
- Long-press the Gmail app and drag it to the ‘X’ button to uninstall it.
- Alternatively, you can also uninstall the app from the Play Store of your device.
- Once uninstalled, you can go to the Play Store, search for Gmail and then press the ‘Install’ option.
- After the app gets completely installed, try to use it and see if this got the error fixed.
4. Disable and Re-enable the Gmail App
Sometimes you don’t get the option to completely uninstall the Gmail app; this happens when you get it in-built on your device. In that case, you can also disable the app and then re-enable it as follows:
- Go to the ‘Settings’ section of your device
- Look for the Gmail app; open it and press ‘Disable’
- Then after a few seconds, re-enable the app and then see if it keeps stopping or not.
5. Clear the Gmail App Cache and Data
The next step is to clear the cache and data of the Gmail app. If your Gmail app has a lot of cached data piled up, this affects the performance of the Gmail app making it crash more frequently. So here is how you can clear the cache and data of the Gmail app:
- Go to the ‘Settings’ section of your device
- Open the Gmail app
- Then press the ‘Storage’ option
- From there you can first ‘Clear Cache’ and then ‘Clear Data’ using the respective options.
- Now, restart your device and check if the Gmail app is working fine now.
6. Log out and Log in Back to Your Gmail Account
This is another solution that has proved to help in fixing the ‘Gmail app keeps crashing or stopping’ error. All you need to do is just log out and then log in to your Gmail account.
To log out of the Gmail app on your Android device:
- Open the Gmail app and press the profile icon in the top-right corner of the screen.
- Then tap ‘Manage accounts on this device’
- You will see all your Gmail accounts in which you are logged in
- Tap the Gmail account you want to log out of.
- Press ‘Remove account’ and then again press the same button to remove or log out of your Gmail account.
To Log in Again to Your Gmail Account:
- Open the Gmail app and press the profile icon in the top-right corner of the screen.
- Select the option ‘Add another account’
- Enter your Gmail username followed by your password to successfully log in again to your Gmail account.
7. Disable the Dark Mode
Gmail has also provided the option to use its app in dark mode to not strain your eyes in the dark. However, using a dark theme can also result in frequent crashes by the Gmail app. So if nothing else worked for you, and you have the dark theme enabled for your Gmail app, you can turn it off as follows:
- Open the Gmail app
- Press the three lines in the top-left corner
- Tap ‘Settings’
- Then select ‘General Settings’
- Press the ‘Theme’ option and then select ‘Light’ them out of the available options.
- Restart the app and then see if the issue got resolved.