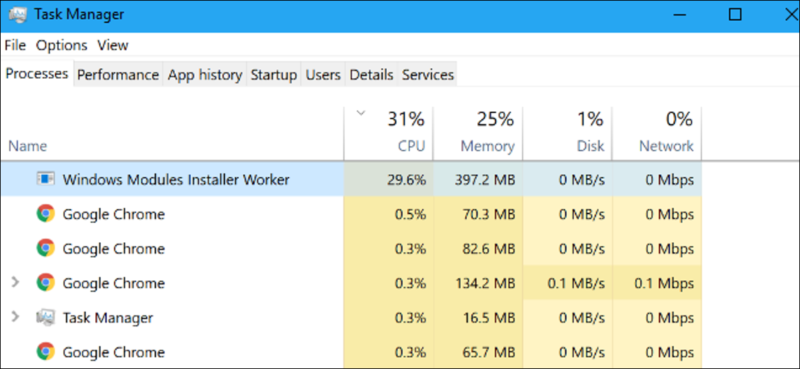Do you face a high CPU usage problem or disk with ‘Windows Windows’s installer workers’ on your Windows 10 computer? Nearly 50% of Windows users have suffered from this problem for the rest of their lives and have been frustrated because of that. However, no one has frustrated because here you will get any information about the Windows module installer, what is it, why is it on your PC, how it works and what problems they are created.
What is the Windows module installer worker?
You must be aware of the fact that Windows looks for updates and then installs it on your device. But it’s not about the process, Windows module mounting workers are programs that check Windows updates for your device and help automatically check updates and install it on your PC.
Even if you decide to remove updates or add or delete optional Windows features, the process of the Windows Module Installer Workers will do work. If you are looking for a process on the Windows 10 Task Manager, this process is called a Windows module installer on the normal process tab. The file name is displayed as TiWorker.exe on the detail tab.
What is the Windows Module Installer Virus Workers or Malware?
Most people seem to worry about the Windows module installer thinking about it as a virus or malware that affects smooth functions of their devices. Let me tell you that nothing needs to be considered because this process is only part of Windows and there has been no reports of malware which is disguised as a Windows module installer worker, or the processer.exe process.
However, if you are worried about your system influenced by malware, it’s always better to run scanning using a strong antivirus to check whether your system is at risk.
High CPU usage caused by the Windows module installer worker
This is a major problem that is often faced by Windows users if they install the Windows Module Installer worker on their device.
If you’ve ever checked the Task Manager, you must pay attention to the TiWaher.exe process takes more than 50% of CPU resources i.e. Half of it. Even in some worse situations, it can also cause 100% disk errors in Windows.
It is bad news and the good news is if you let it go, the process will eventually finish and stop using the CPU and disk resources. As soon as the process is complete, you will not see it there at the Task Manager.
However, the duration that this process will run depends on the speed and storage of your computer and how many updates must be installed.
How long does it take to complete the process depending on the CPU speed and storage of your computer, and on how many updates are needed to install.
How to Fix Windows Module Installers Consume High CPU Resources?
Windows module installer runs when your device checks new updates and if you find anything, it downloads and installs updates on your PC. However, there are usually no problems caused during the process, if WMI workers become corrupt, it will lead to high CPU usage problems and can also produce 100% disk usage.
Maybe you have tried to reboot your device to fix your problem but this is not the way you can solve it. However, there are several solutions and other solutions that can stop the Windows Module Installer Workers from consuming all CPU resources.
Solution-1 Run the Windows Update Troubleshooter
The first step is to try running the Windows Update troubleshooter to fix the issue with the tiworker.exe file. Follow the steps listed here to run the troubleshooter:
- Go to the ‘Settings’ section of your Windows and then click on ‘Update and Security’.
- Click on ‘Troubleshoot’ and finally click on ‘Windows Update’.
- Click on the option ‘Run the troubleshooter’.
- Once the troubleshooter is done checking for the issues, fix the ones that are suggested by it.
Solution 2- Disable Automatic Windows Update
Most of people will recommend you to disable the Windows Module Installer worker service to stop it from consuming high CPU resources. However, this will also prevent Windows from installing the updates properly on your device. I know you can install the updates manually but this process will also run during a manual update. So the choice is yours, however, it is always better to let the TiWorker.exe process do its job usually.
Still, if you want to disable the Automatic updates, here’s how to do it:
- Open the ‘Run’ dialog box by simply pressing the Windows key and R on your keyboard.
- Type in services.msc and then hit ‘Ok’.
- Look for ‘Windows Module Installer’ and double-click on it.
- Thereafter, choose the manual option from the drop-down menu; you will find it set to ‘Automatic’.
- Look for the ‘Windows Update’ option and double-click on it.
- You will see a dialog box where you have to select the startup type to manual or disabled whatever option is available and then click ‘Ok’.
- Reboot your device and then check if your system is doing fine.
Solution 3- Change the Internet Settings
Changing your internet settings can also let you disable Automatic Windows update on your PC. Out of the two ways given below, you can choose the one as per the network you are using:
Method-1 Wi-Fi Network
- Click on the Start menu and then go to ‘Settings’; select ‘Network and Internet’ and from there click on ‘Wi-Fi’ and then click on ‘Advanced Options’.
- Click on the button given below the option ‘Set as metered connection’ and then if the issue got resolved.
Method-2 Ethernet Network
- Press the Windows key and R at the same time on your keyboard and this will open the Run dialog box.
- In the dialog box, type regedit and click on ‘Ok’; click on ‘Yes’.
- In a new window, open the folder ‘HKEY_LOCAL_MACHINE’, then click on ‘Software’ and then go to ‘Microsoft’. Click on ‘Windows NT’ and then click on ‘CurrentVersion’; select ‘NetworkList’ and finally right-click on ‘DefaultMediaCost’ and select ‘Permissions’.
- Click on ‘Add’ and then type in your username in the space given under the heading ‘Enter the object names to select’.
- Next, click on ‘Check Names’ and then click on ‘Ok’.
- Select the new user and select the box for ‘Allow to enable Full Control’.
- Click ‘Ok’ and then click all the Windows; after that restart your device and let the changes settle and then check if the error got fixed.
Solution 4- Fix TiWorker.exe
If you are dealing with the same issue and your PC is still getting heated for no particular reason, this time you have to fix the TiWorker.exe file that is built into Windows Update.
Here are the instructions you need to follow one-by-one:
- In the Windows search box, type ‘Troubleshooting’ and then select the same option from search results.
- In the new window that opens, click on the option ‘View All’ given on the left side.
- Again a new window will open where you have to look for ‘System Maintenance’ and then click on it; wait for some time and then restart your computer. Most probably, this step will fix the issue for you.
Solution-5 Remove Software Distribution Folder
The updates downloaded on your device are kept in the SoftwareDistribution folder and those updates are then installed into your computer. However, if any of the files are corrupt, Windows Updates will not be able to install them and get stuck resulting in a high CPU or Disk usage issue on your Windows computer.
To fix the issue with Windows Modules Installer Worker, remove the SoftwareDistribution folder as follows:
- Press Windows+R and then type services.msc in the box and find Windows Update and then stop this service. This is an important step if you want to delete the SoftwareDistribution folder.
- Go to the C drive of your computer and look for the SoftwareDistribution folder and then delete it.
- This will help clean all the downloaded files and Windows Update will download them all over again.
- Once you have deleted the folder, restart your device and check for the updates again.
Solution 6- Restart Windows Update Service
You can also try restarting the Windows Update service to fix the problem. Press Windows + R and in the Run dialog box, type services.msc to open Windows Service application.
Next, find Windows Update, right-click on it and click on the ‘Restart’ option to restart the service.
Solution 7-Check Disk Drive Errors
If there are disk drive errors, that can too cause the high disk usage making the system unresponsive. To check the errors, you can use the CHKDSK command-line utility of Windows. Open the command prompt (cmd) as an administrator and type command CHKDSK c:/f/r/x and press enter. When prompted to schedule a disk check on the next restart, click on the Y Key and Restart Windows. The CHKDSK utility will try to repair the driver’s errors if found.
After the repair process is complete, Windows will restart automatically. Check if there is any high CPU usage issue, if yes, then try the next method.
Solution 8- Run DISM Command
Running the DISM command i.e. DISM/Online/Cleanup-image/RestoreHealth will help to improve the system Image and Enables the SFC to do its job. Now, run the SFC/Scan command to repair the missing system files. Restart the windows and check if your system is free from high CPU usage issues.
These were some of the methods that can help you to fix the High Disk usage, 100% CPU usage issue with windows module installer, TiWorker.exe on Windows 10.